Insert Hyperlinks in Excel
Use the 'Insert Hyperlink' dialog box in Excel to create a hyperlink to an existing file, a web page or a place in this document. You can also use the HYPERLINK function.
Existing File or Web Page
To create a hyperlink to an existing file or web page, execute the following steps.
1. Select cell A1.
2. On the Insert tab, in the Links group, click Link.
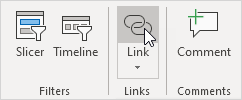
The 'Insert Hyperlink' dialog box appears.
3a. To create a hyperlink to an existing file, select a file (use the Look in drop-down list, if necessary).
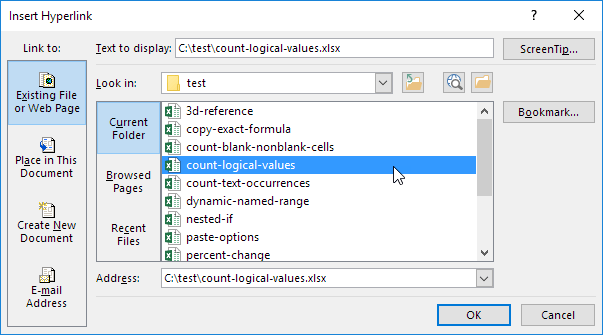
3b. To create a hyperlink to a web page, type the Text to display, the Address, and click OK.
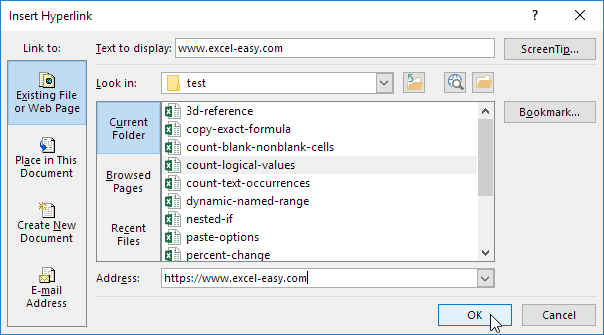
Result:
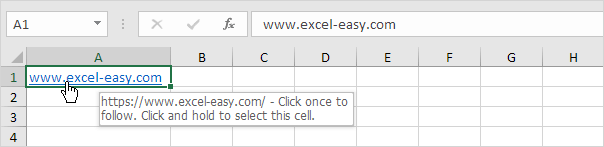
Note: if you want to change the text that appears when you hover over the link, click ScreenTip.
Place in This Document
To create a hyperlink to a place in this document, execute the following steps.
1. Select cell A2.
2. On the Insert tab, in the Links group, click Link.
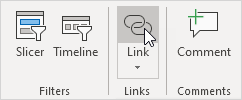
The 'Insert Hyperlink' dialog box appears.
3. Click 'Place in This Document' under Link to.
4. Type the Text to display, the cell reference, and click OK.
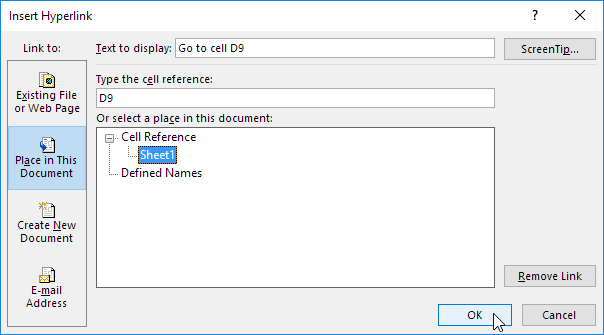
Result:
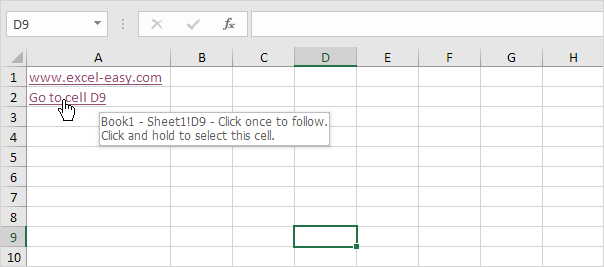
Note: if you want to change the text that appears when you hover over the hyperlink, click ScreenTip.
Edit Hyperlink Style
You can quickly change the style of all hyperlinks in a workbook.
1. First, create at least one hyperlink (and click on it).
2. After completing step 1, you'll find two new styles on the Home tab in the Styles group: Hyperlink and Followed Hyperlink (the style of a clicked link).

For example, to prevent hyperlinks from changing color in Excel, execute the following steps.
3. Right click on Followed Hyperlink and click Modify.
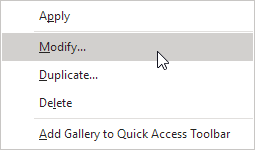
4. Click Format.
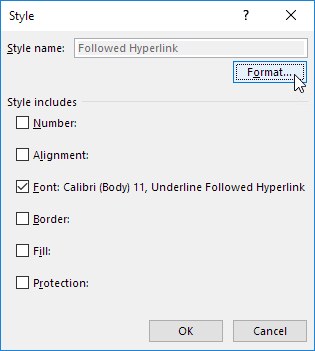
5. On the Font tab, change the color to #0563C1 (same as Hyperlink).
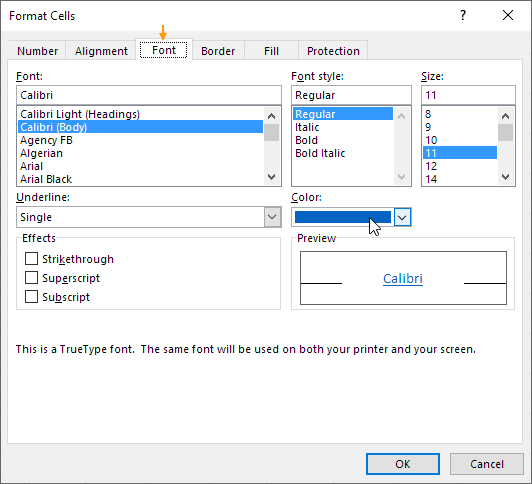
6. Click OK twice.
7. Click a hyperlink (the color won't change).
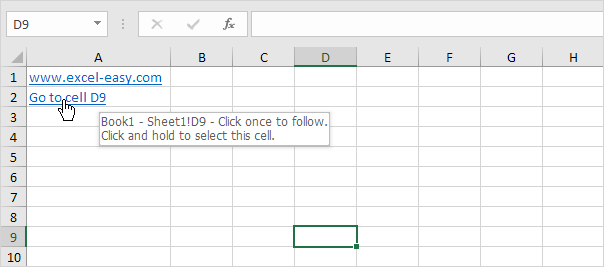
HYPERLINK function
You can also use the HYPERLINK function in Excel to create hyperlinks. The HYPERLINK function has two arguments.
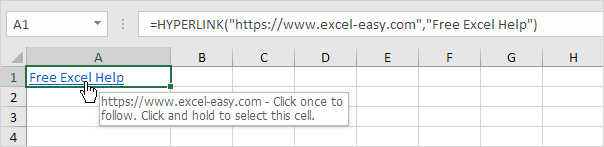
Note: instead of creating a hyperlink to a web page, create a hyperlink to an existing file. For example, replace the first argument with "C:\Reports\sales2025.docx" and the second argument with "Open Report".