Calculated Field/Item in Excel
This example teaches you how to insert a calculated field or calculated item in a pivot table.
Below you can find a pivot table. Go back to Pivot Tables to learn how to create this pivot table.

Calculated Field
A calculated field uses the values from another field. To insert a calculated field, execute the following steps.
1. Click any cell inside the pivot table.
2. On the PivotTable Analyze tab, in the Calculations group, click Fields, Items & Sets.

3. Click Calculated Field.
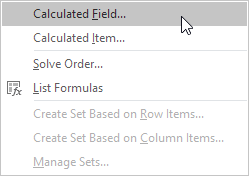
The Insert Calculated Field dialog box appears.
4. Enter Tax for Name.
5. Type the formula =IF(Amount>100000, 3%*Amount, 0)
6. Click Add.

Note: use the Insert Field button to quickly insert fields when you type a formula. To delete a calculated field, select the field and click Delete (under Add).
7. Click OK.
Excel automatically adds the Tax field to the Values area.
Result:

Calculated Item
A calculated item uses the values from other items. To insert a calculated item, execute the following steps.
1. Click any Country in the pivot table.
2. On the PivotTable Analyze tab, in the Calculations group, click Fields, Items & Sets.

3. Click Calculated Item.
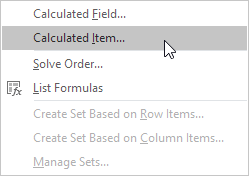
The Insert Calculated Item dialog box appears.
4. Enter Oceania for Name.
5. Type the formula =3%*(Australia+'New Zealand')
6. Click Add.

Note: use the Insert Item button to quickly insert items when you type a formula. To delete a calculated item, select the item and click Delete (under Add).
7. Repeat steps 4 to 6 for North America (Canada and United States) and Europe (France, Germany and United Kingdom) with a 4% and 5% tax rate respectively.
8. Click OK.
Result:

Note: we created two groups (Sales and Taxes).