Templates
Existing Templates | Create a Template
Instead of creating an Excel workbook from scratch, you can create a workbook based on a template. There are many free templates available, waiting to be used.
Existing Templates
To create a workbook based on an existing template, execute the following steps.
1. On the File tab, click New.
2. Use the search box to search for online templates or click a template from one of the Office templates.
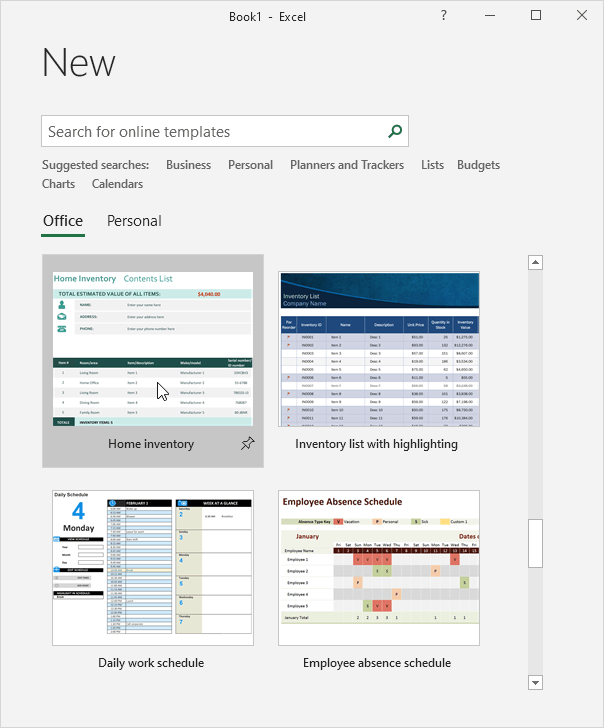
3. Click Create to download the template.
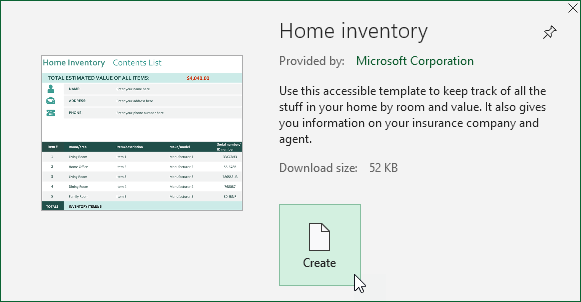
Excel creates the workbook Home inventory1.xlsx based on this template.
Create a Template
If you create your own template, you can safely store it in the Templates folder. As a result, you can create new workbooks based on this template without worrying that you overwrite the original file.
To create a template, execute the following steps.
1. Create a workbook.
2. On the File tab, click Save As.
3. Click Browse.
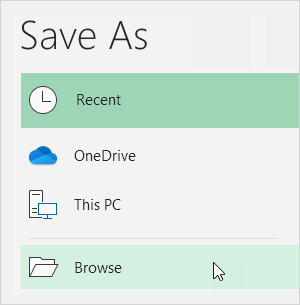
4. Enter a file name.
5. Select Excel Template (*.xltx) from the drop-down list.
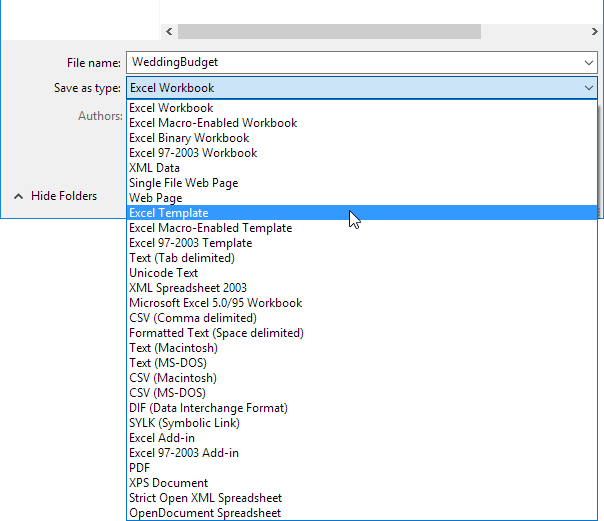
Excel automatically activates the Templates folder. Notice the location of the Templates folder on your computer. It's usually located here:
C:\Users\<username>\Documents\Custom Office Templates
6. Click Save.
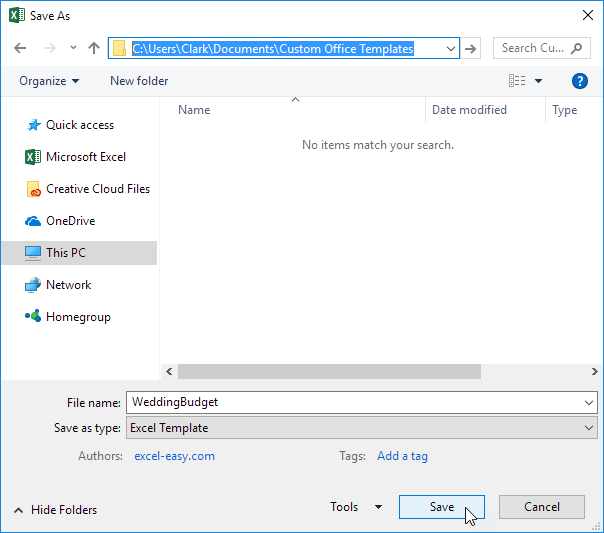
To create a workbook based on this template, execute the following steps.
7. On the File tab, click New.
8. Click Personal.
9. Click WeddingBudget.
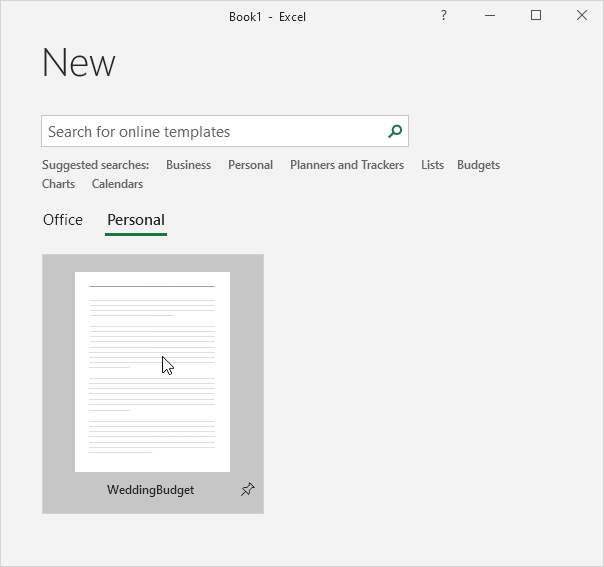
Excel creates the workbook WeddingBudget1.xlsx based on this template.
Note: to edit a template, on the File tab, click Open and then click Browse, to open the template. Edit the file and save the file to its original location.